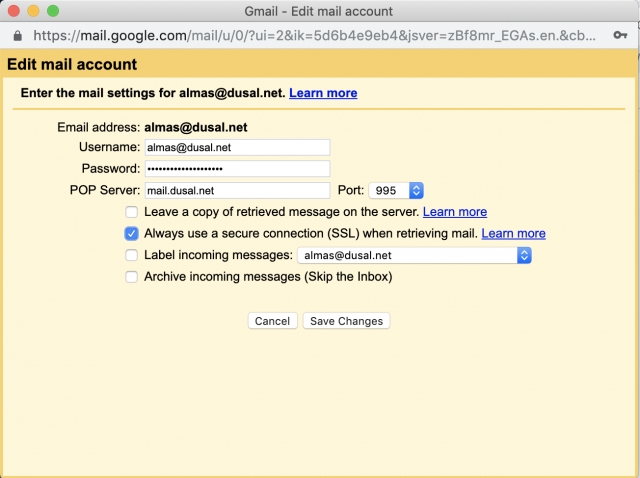Бэлтгэл нөхцөл:
- Хэрвээ та Gmail хаяггүй бол эхлээд https://mail.google.com хаягаар орж хаяг нээгээрэй.
- Мэйл хаягаа нээгээгүй бол эхлээд мэйл хаягаа Дусал Хостингийн удирдлагын самбарт үүсгэнэ: Заавар
Энэ заавар нь дусал хостингийн мэйл хэрэглэгчдэд зориулсан заавар бөгөөд өөр мэйлийг ч бас төстэй байдлаар холбож болно. Харин холбоход SMTP, POP3 эсвэл IMAP тохиргоо шаардлагатай. Асуух зүйл байвал сэтгэгдлээр асуугаарай.
Холбох заавар:
1. Gmail рүүгээ нэвтэрч ороод Арааны зурагтай дүрс дээр дарж дэлгээд Settings рүү орно.
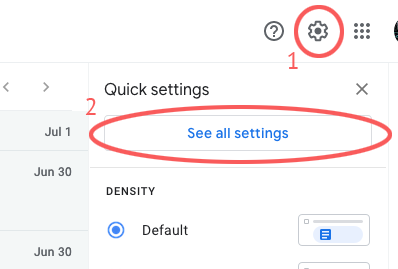
2. Accounts and Import руу орно.
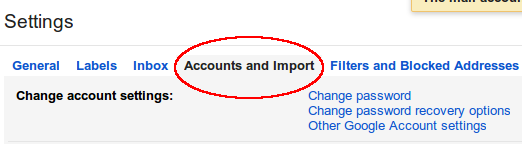
3. Мэйл хүлээн авах тохиргоог 2 байдлаар хийж болдог.
3-а) (Заавал биш) Хостингийн удирдлагын самбартаа шууд мэйлээ дамжуулж тохируулах доорх тохиргоог хийх нь илүү хурдан хүлээж авах боломж олгодог.
Харин зөвхөн энэ тохиргоог хийгээд 3-б тохиргоо хийгээгүй тохиолдолд тодорхой хугацаанд дусал мэйл рүүгээ нэвтрэн мэйл хавтсаа хоослох юмуу зай гаргаж байхгүй бол дүүрч мэйл хүлээж авах боломжгүй болох тохиолдол байдаг.
Нэмэлт мэдээлэл: 1 хаягийг олон хүн зэрэг ашиглахаар олон gmail рүү хүлээж авч тохируулах бол ийм хэлбэрээр олон мэйлээ тохируулаад харин 1 мэйлээ доорх 3-б хэлбэрээр тохируулан серверээ цэвэрлэж хоосолдог байдлаар тохируулж болдог.
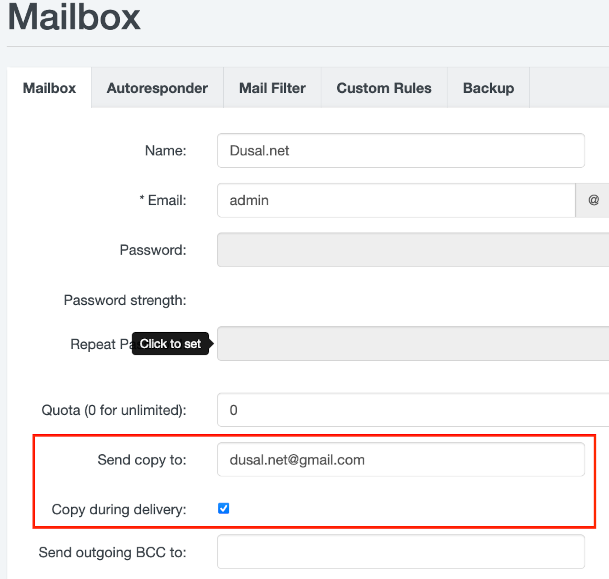
3-б. Add a mail account you own холбоосыг дарна.
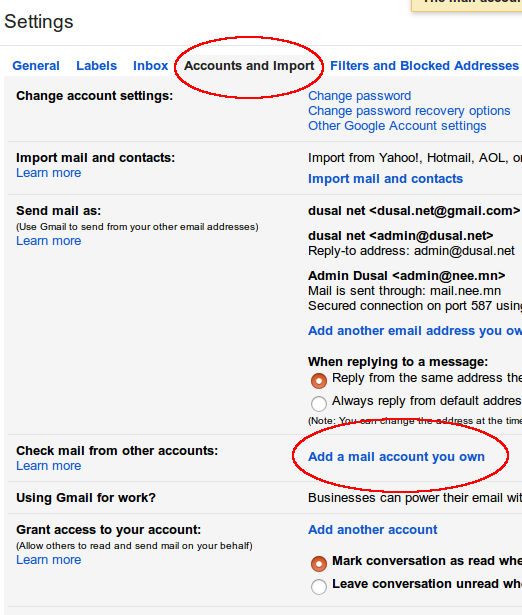
Нээгдсэн цонхонд мэйл хаягаа оруулаад Next Step дарна.
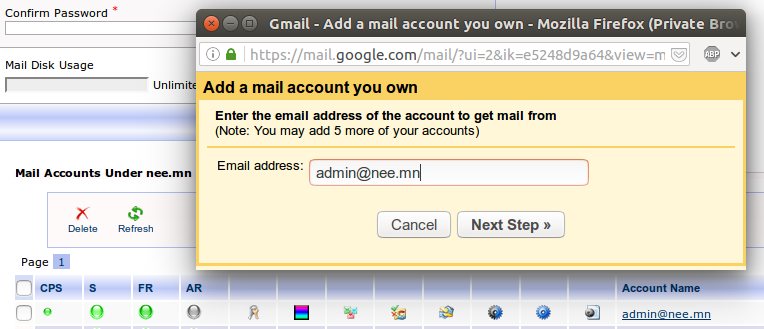
POP3 холбогдох мэдээллээ зурагтай төстэй байдлаар, доорх тайлбарын дагуу бүрэн оруулна:
- Username хэсэгт мэйл хаягаа бүтэн оруулна.
- POP Server дээр ямар ч домэйн нэртэй байсан зөвхөн mail.dusal.net гэж оруулна. Зөвхөн (server5, server6, server25 хэрэглэгчид mail6.dusal.net гэж оруулна)
- Хэрвээ сервер дээр давхар мэйлийн хуулбарыг үлдээх чухал шаардлагатай бол Leave a copy retrieved message on the server гэснийг чагтлана. Шаардлагагүй тохиолдолд чагтлахгүй хоосон орхино уу. Ялангуяа мэйл хайрцаг хэмжээ багатай бол энэ сонголтыг чагтлахгүй орхихыг зөвлөе.
- Хэрэв нууц үгээ хамгаалах SSL хамгаалалттай холболт ашиглах бол Port: 995 гэж сонгоод Always use a secure connection (SSL) when retrieving mail гэснийг чагтална.
- Label incoming messages гэдгийг чагталж, сонгосноор Gmail рүү ирсэн мэйл нь таны сонгосон тэмдэглэгээтэй ялгарч харагдах болно.
- Archive incoming messages (Skip the Inbox) гэдгийг хэрэв чагталж сонговол ирсэн мэйлүүд Ирсэн хавтас алгасан шууд архивлагдах тул шаардлагагүй бол үүнийг сонгохгүй байхыг зөвлөе.
4. Хариу бичихдээ мэйлээсээ бичихийн тулд дараах тохиргоог хийнэ.
3-б тохиргоо хийсэн бол дараагийн үргэлжлүүлэх цонхонд доорх байдлаар Yes, I want to able to send mail as ner@domain.tld. чагтлаад Next Step дарна.
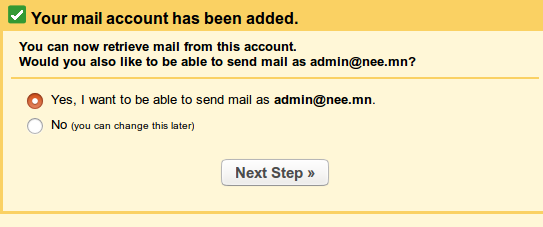
Харин хийгээгүй бол Accounts and Import хэсэгт Send mail as: хэсэгт Add another email address дарж тохиргоог хийнэ.
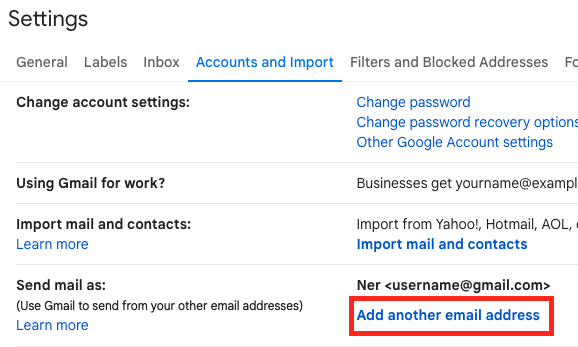
5. Name хэсэгт явах мэйл ямар нэртэй харагдахыг буюу өөрийнхөө нэрийг бичнэ.
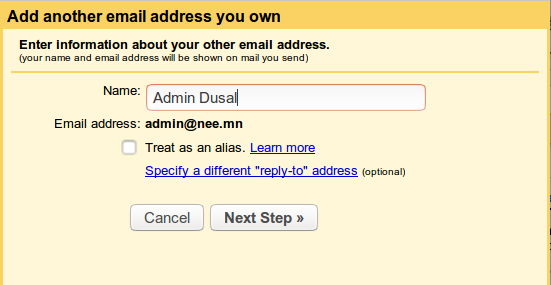
Treat as an alias чагтыг арилгаад Next Step дарна.
6. SMTP мэдээллийг тохируулна. Анхаарах зүйл нь мэйл хаягаа бүтэн оруулна.
- SMTP server: mail.dusal.net Зөвхөн (server5, server6, server25 хэрэглэгчид mail6.dusal.net гэж оруулна).
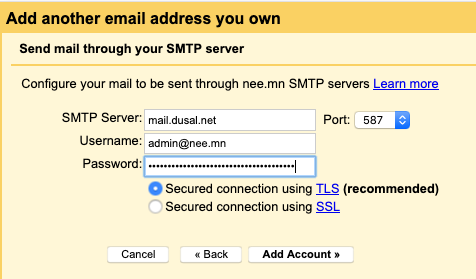
7. Ингэснээр Google таны хаяг руу мэйл илгээдэг. Үүнийг мэйлээ шалгаж авна.
server5, server6, server25 серверийн хэрэглэгчид https://server6.dusal.net/webmail/ хаягаар бусад серверийн хэрэглэгчид https://mail.dusal.net/webmail хаягаар мэйлээ орж шалгана. Ирсэн мэйлээс Confirmation code хуулж авна.
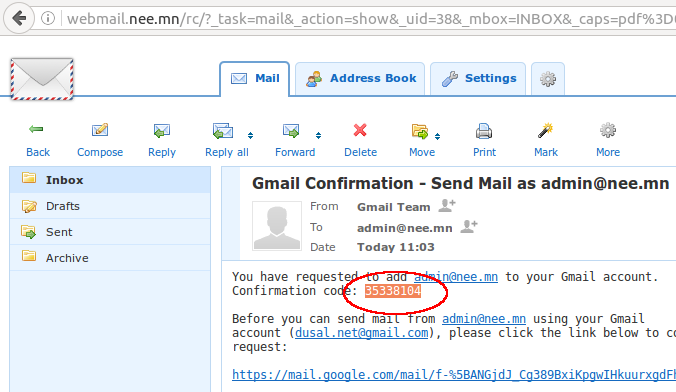
8. Google-ын цонхондоо буцаж энэ кодоо оруулаад Verify товчийг дарна. Эсвэл мэйлээсээ холбоос дээр дарж баталгаажуулж бас болно.
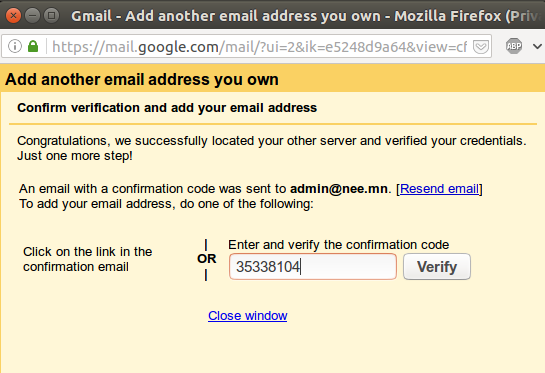
9. Ингэснээр амжилттай холбогдсон бол Settings хуудсанд доорх байдлаар таны мэйл нэмэгдэнэ.
Энэ нь тодорхой хугацааны давтамжтайгаар таны мэйлийг автоматаар татдаг.
Та мөн энэ хуудаснаас Check mail now холбоосыг дарж гараар шалгаж болно.

10. Ингээд таны мэйл хаяг руу бичсэн мэйлүүд таны Gmail дээр ирэх болно.
Харин та мэйл илгээх үедээ доорх зураг дээр харагдаж байгаа шиг From хэсэгт энэ мэйлээ сонгож илгээх хэрэгтэй.
Тэгэхгүй бол gmail хаягнаас илгээгдэх болно.
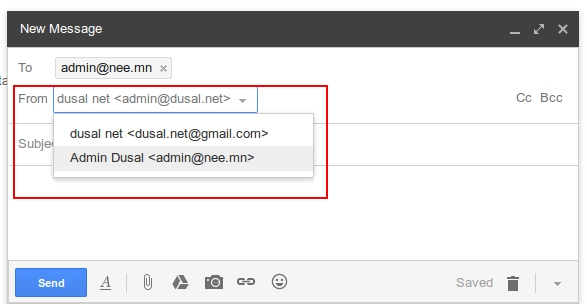
Жич: Мөн та Settings хэсэгтээ Accounts and Import цонхонд Send mail as: хэсэгт харалдаа байгаа make default дарж үндсэн илгээх мэйлээр мөн тохируулж болно. Жишээ нь доорх зураг дээр admin@dusal.net хаягийг үндсэн илгээх хаягаар сонгосон ба бусад мэйлээс илгээхдээ сонгож илгээнэ:
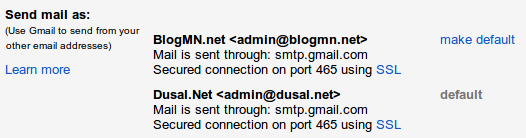
Ингээд та мэйл хаягаа Gmail дээрээ шалгаж ашиглах боломжтой болно.
Шалгаж илгээсэн мэйл маань хэрхэн ирсэн байгааг та доорх зурагнаас хараарай:
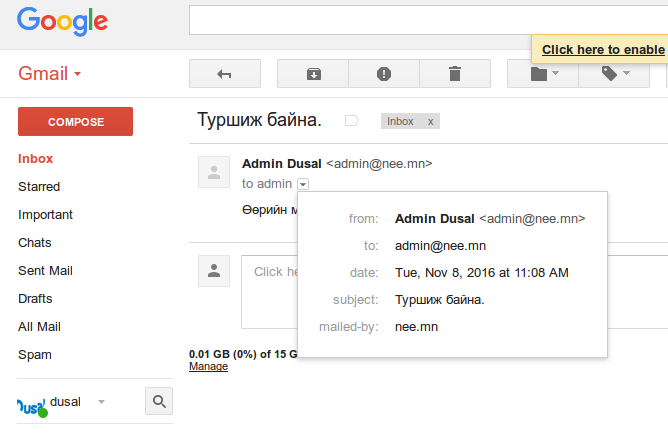
Доорх байдлаар Reply from the same address the message was sent to гээд хүлээн авсан мэйлтэйгээ адил мэйлээс хариу илгээхээр тохируулах бас боломжтой.
Ингэж тохируулаагүй тохиолдолд үндсэн илгээх хаягаар байнга илгээх болно.
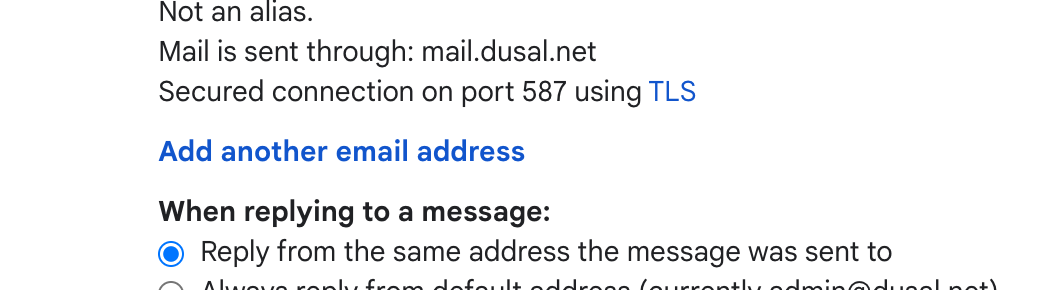
Сэтгэгдэл бичихСэтгэгдэл:
 wandrizal хэзээ бичсэн:
2025-05-01 00:35 | |
wandrizal хэзээ бичсэн:
2025-05-01 00:35 | |

 dao хэзээ бичсэн:
2016-11-08 13:00 | |
dao хэзээ бичсэн:
2016-11-08 13:00 | |