Дусал хостингийн хэрэглэгчид мэйлээр холбогдон хүсэлт гаргаад Wordpress хоосон суулгуулж авах боломжтой.
Мөн доорх зааврын дагуу өөрөө суулгах боломжтой:
Домэйн нэрээ DNS тохируулж холбоод, Website хэсэгтээ домэйн нэрээ тохируулаад доорх байдалтай харагдана.
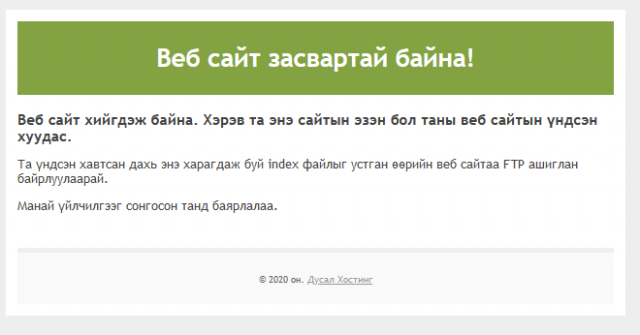
FTP account үүсгэнэ.
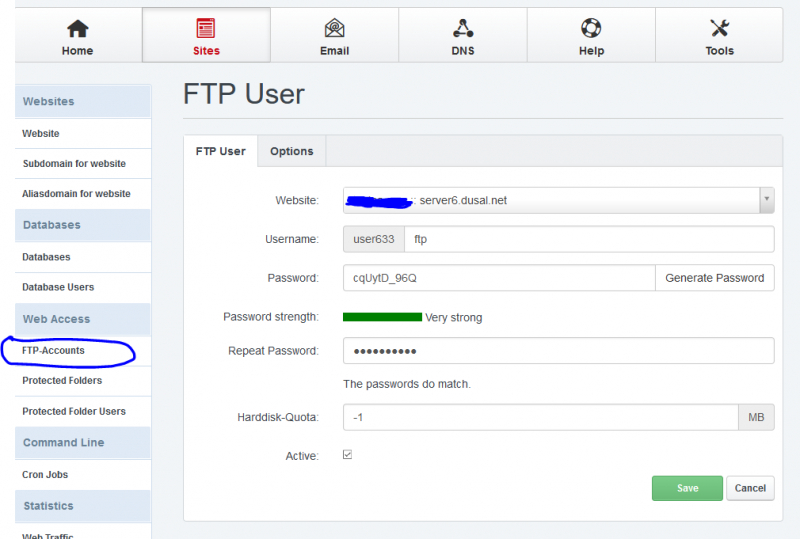
Анхаар! Удирдлагын самбарт ямар ч тохиргоо хийсэн тохиргоо хийснээс 5-10 минутын дараа буюу тохиргоо идэвхжсэний дараа холбогдох хэрэгтэй!!!
FileZilla програмыг компьютертаа татаж суулгаад холболтын тохиргоо хэсэгт доорх байдлаар тохируулж холбогдоно.
(Filezilla нь үнэ төлбөргүй FTP програм бөгөөд https://filezilla-project.org/download.php хуудаснаас Filezilla client програмыг татаж авч Run as Administrator гэж сонгоод суулгаарай.) Хэрэв холболтын асуудал гарвал энд дарж заавын дээд хэсгийг харж тохируулаад үзээрэй.
Host хэсэгт server6.dusal.net гэсний оронд өөрийн сайтын байрлаж буй серверийн хаягийг оруулаарай. Бүртгэлийн мэйлд очсон Серверийн IP хаяг гэсэн бий.
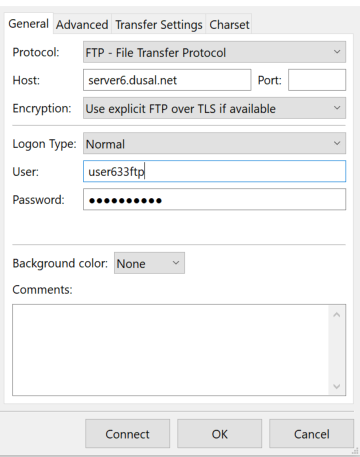
Холбогдох үед сертификат баталгаажуулж асууна. Дахиж асуулгахгүй гэвэл доорх байдлаар чагтлаад үргэлжлүүлнэ.
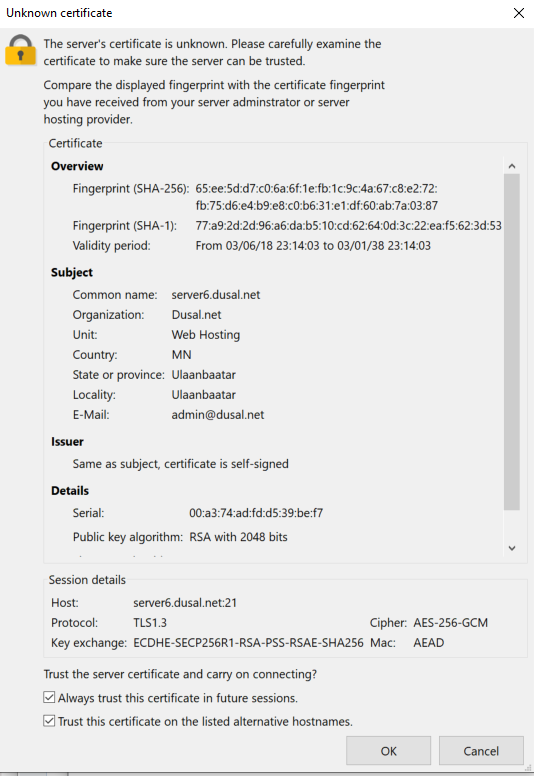
https://wordpress.org/download/ хуудаснаас Wordpress-ийн сүүлийн хувилбар татаж аваад задална.
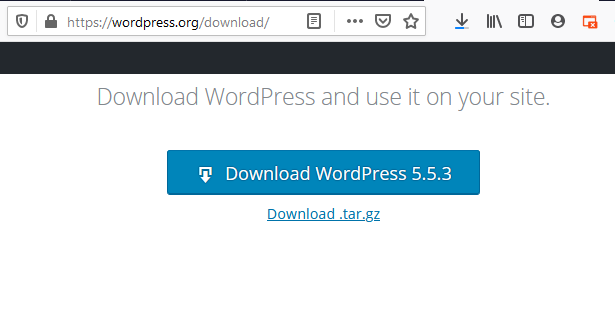
FileZilla FTP програм дээрээ Remote site буюу сервер талын (баруун) /web хавтас руу орж доторх 3 файлыг устгана.
Түүний дараа Local site буюу компьютер талдаа (зүүн) Wordpress задалсан хавтас руугаа ороод доторх файлыг нь сервер рүү хуулна. Хуулсны дараа доорх байдлаар харагдана.
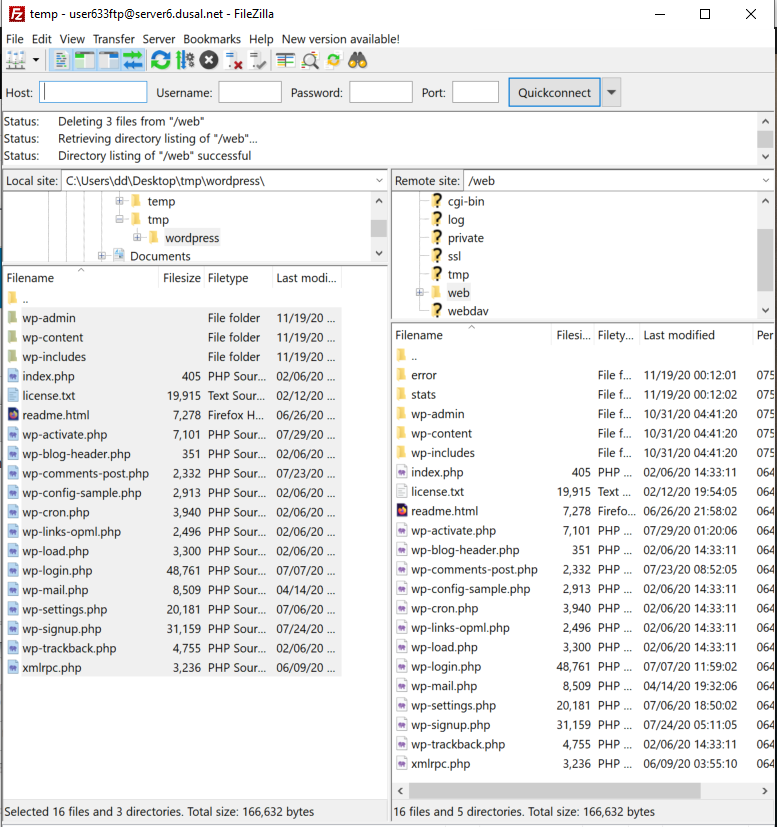
Ингээд вэб сайт руугаа хандаад үзэхэд хамгийн эхний зураг дээрх хуудасны орон Wordpress-ын суулгагчийн хуудас гарч ирнэ.
Түүний дараа удирдлагын самбартаа Database User үүсгэнэ. Доорх байдлаар. Database user дээр дурын нэр зохиож оруулна.
Нүүц үг мөн зохиож үүсгэх юмуу Generate товчоор автоматаар үүсгэнэ. Түүнийгээ хуулж аваад хадгална. Дараа нь харах боломжгүй.
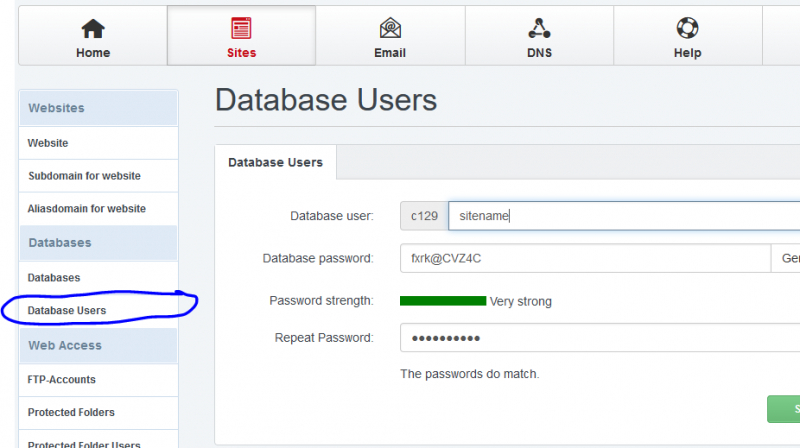
Түүний дараа Database үүсгэнэ. Ингэхдээ Site хэсэгт сайтаа сонгож болно. Мөн Database name хэсэгт ямар нэгэн нэр зохиож өгөөд quota хэсэг хэмжээгээ тохируулна.
Хэдээр тохируулахаа мэдэхгүй бол 0 эсвэл 1000 гээд оруулаад үзээрэй. Database user хэсэгт сонголтоос дээр үүсгэсэн хэрэглэгчээ сонгоно.
Database charset UTF8MB4 байсан нь дээр. Ингээд доорх байдлаар
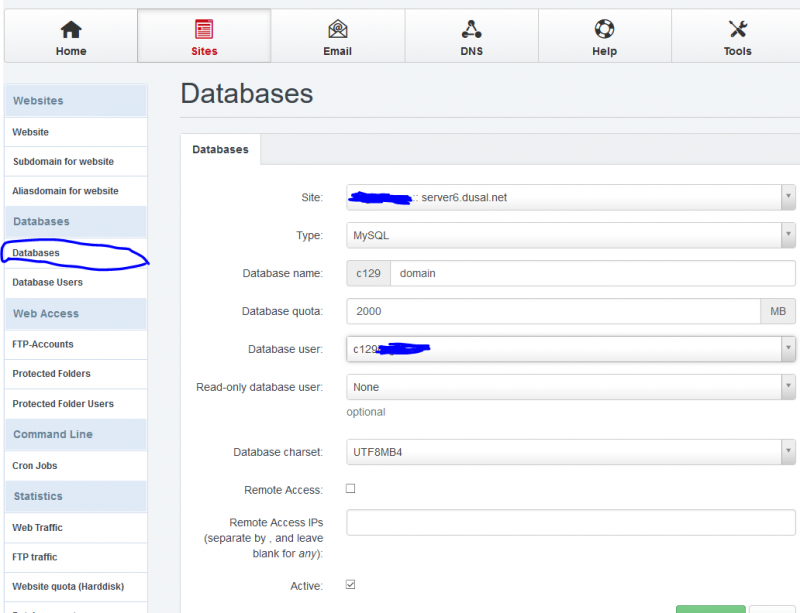
Тэгээд дээр нэвтэрсэн Wordpress-ын суулгагчийг үргэлжлүүлэх товчоор шилжих үед доорх хуудас гарч ирэх ба энд үүсгэсэн Database, Database user-ынхаа тохиргоог хийгээд Database Host хэвээр нь localhost гэж орхиод TablePrefix дээр wp_ гэсний оронд зохиогоод хойноо _ тэмдэгтэй оруулж Submit хийнэ.
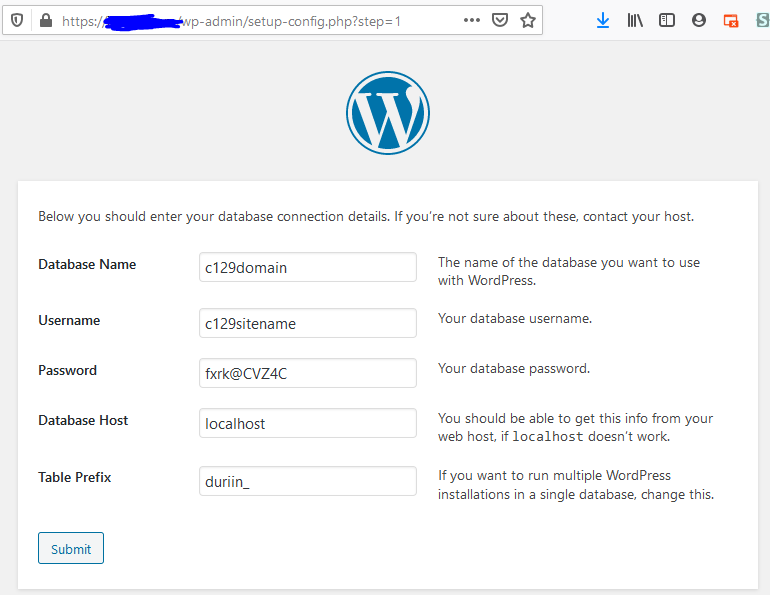
Хэрэв амжилттай болвол доорх хуудас гарч ирэх ба энэ хэсэгт сайтын болон нэвтэрч удирдах хэрэглэгчийн нэр нууц үг зэргээ тохируулаад Wordpress install товч дарж суулгаад болно.
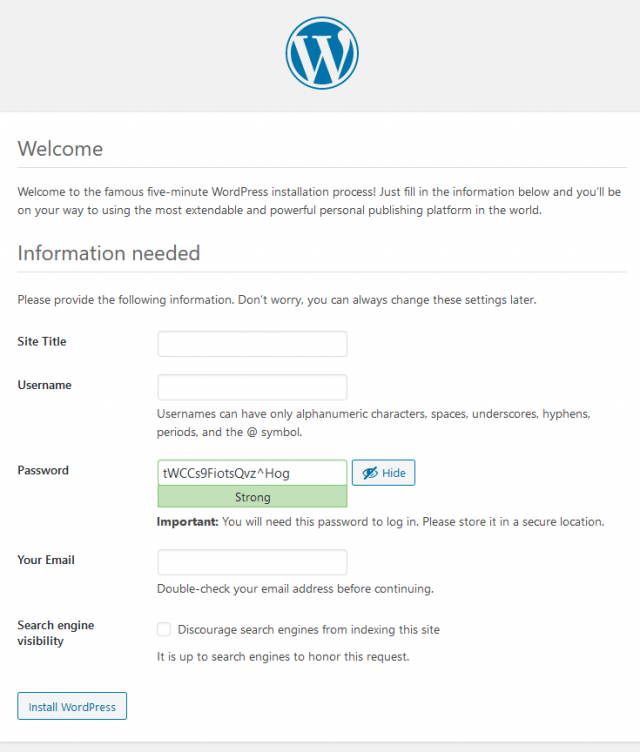
Сайн ойлгохгүй бол доорх видео зааврыг үзчихээд дээрхийг дагаж хийвэл илүү ойлгомжтой болох байх:
https://youtu.be/eaonCFwZHZc?t=407
Wordpress суулгасны дараа доорх зааврын дагуу нэмэлт суулгаж заавал тохируулаарай:
https://help.dusal.net/646/wordpress-saitiin-hurd-nemegduuleh-tohirgoo.html
https://help.dusal.net/646/wordpress-saitiin-hurd-nemegduuleh-tohirgoo.html





