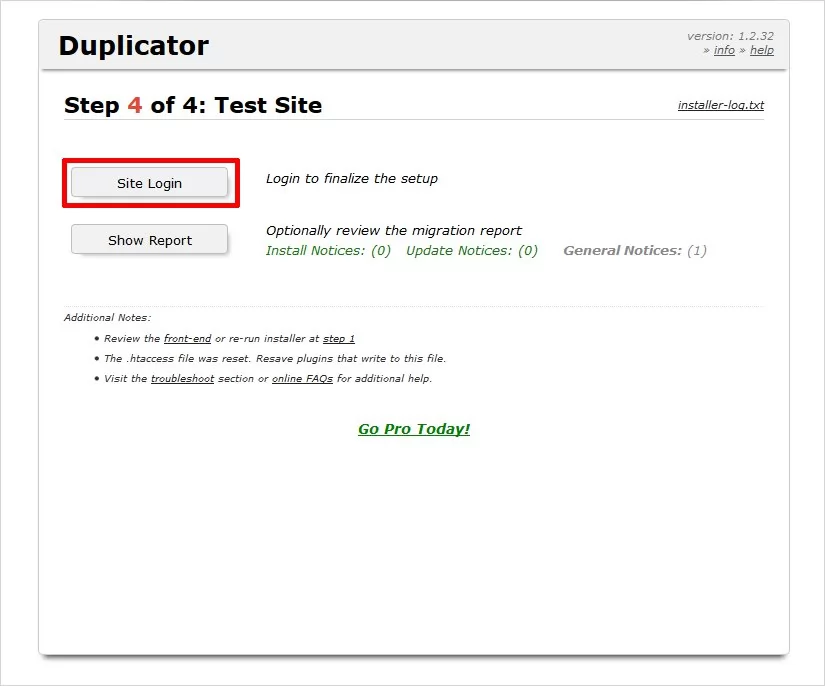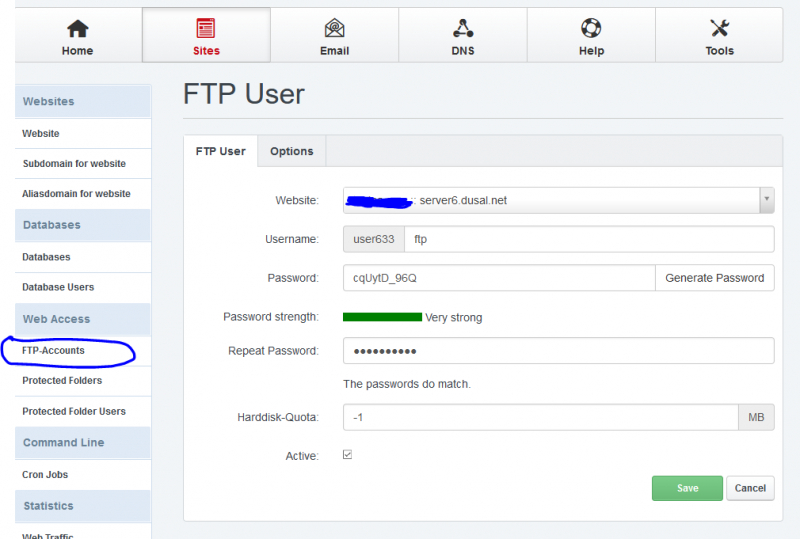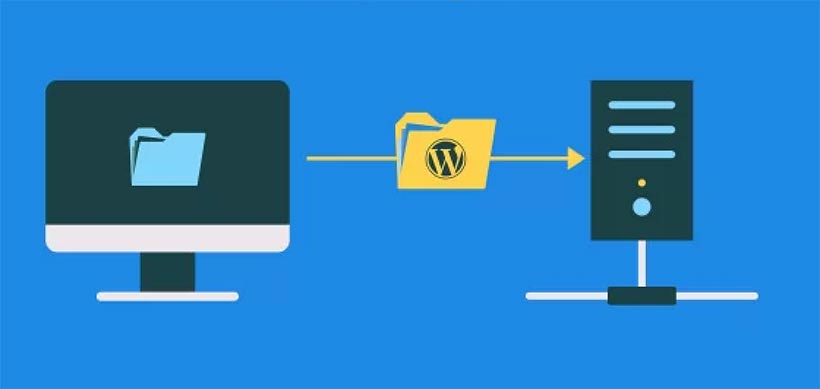
1. Гараар хуулах
2. Wordpress plugin ашиглаж хуулах
Хоёр үндсэн хуулах аргын аль нэгийг сонгож хуулах боломжтой.
1. Гараар хуулах
Wordpress сайт мэдээллийн бааз (database) ба Файлууд гэсэн 2 үндсэн хэсгээс бүрэлдэнэ.1) Эхлээд мэдээллийн баазаа phpMyAdmin ашиглан гаргаж авна.
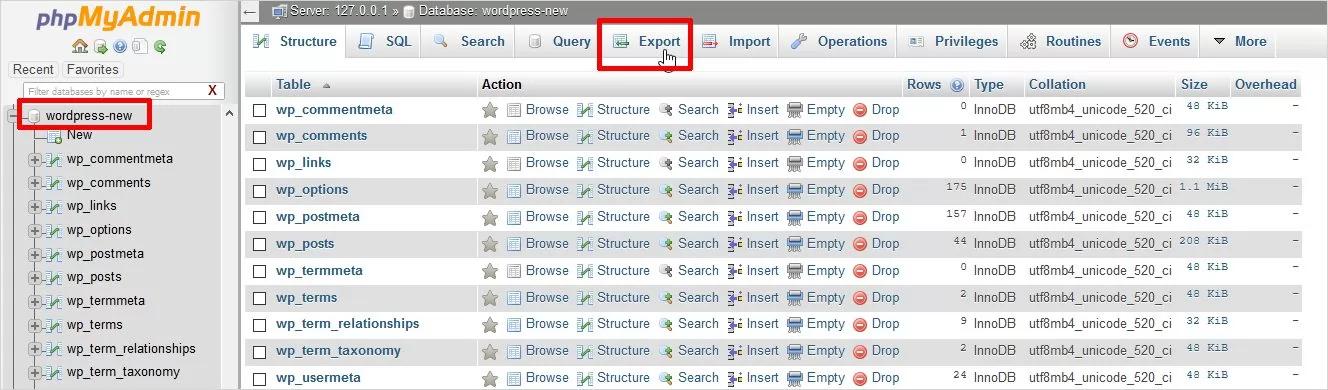
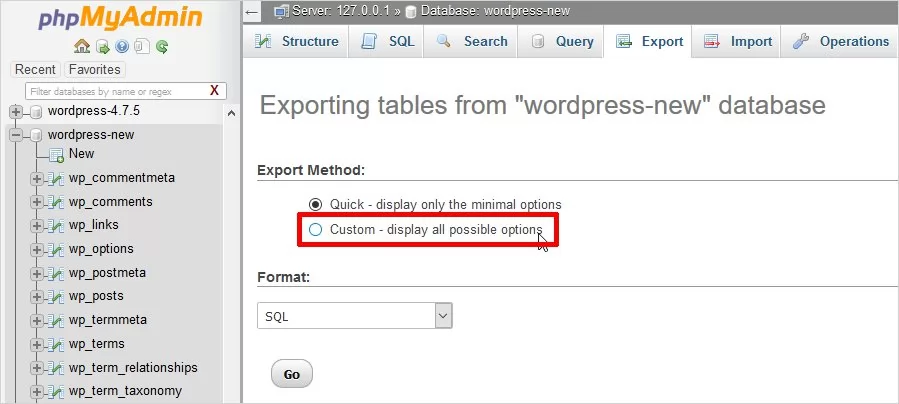
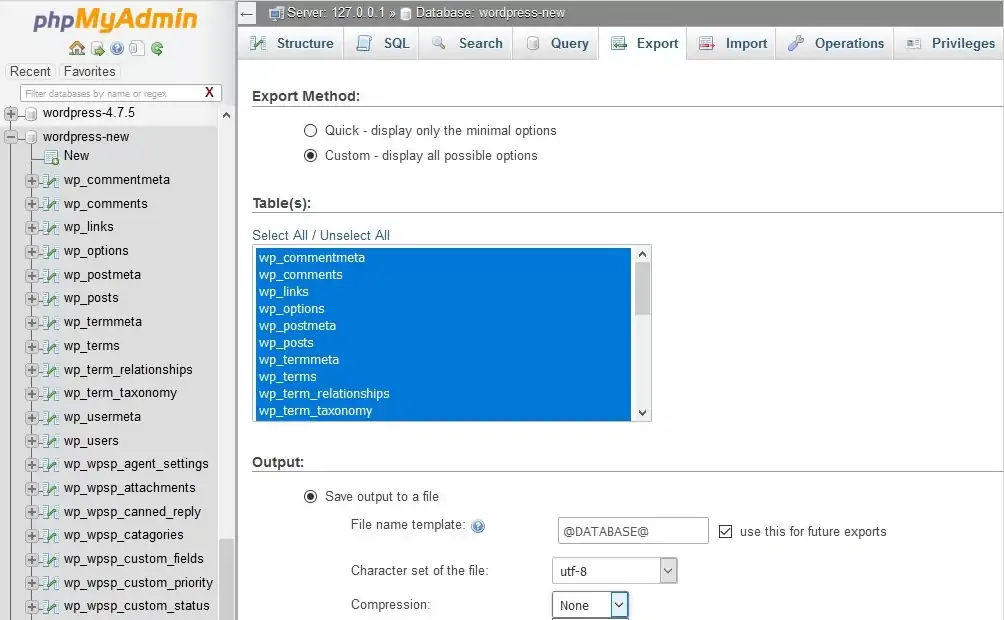
Custom сонголтоор бүх хүснэгт сонгогдсон эсэхийг шалгаад гаргаж авна.
Гаргаж татаж авсан .sql файлаа текст засварлагчаар нээгээд URL хаяг болон Document Root 2-ыг хайж бүгдийг шинэ серверийнхээрээ болгож солиод хадгална. Ингэхдээ
Visual Studio Code, Notepad++ мэтийн файл засварлагчаар нээгээд http://localhost/yoursite эсвэл https://oldsite.tld/ гэх мэт холбоосын угтвар хэсгийг хайж Replace all буюу бүдийг нь шинэ хаягаараа солино. Жишээлбэл http://localhost/yoursite/ текстийг https://www.yoursite.tld/ текстээр солино.
Мөн абсолют зам буюу хавтасны байршлын замыг (/Applications/XAMPP/htdocs/myApp, C:\www\htdocs\myapp, /home/public_html/myapp г.м.) олж /var/www/clients/clientXX/webYY/ байдлаар удирдлагын самбарын Website хэсгийн Document Root гэсэн утгаар солино.
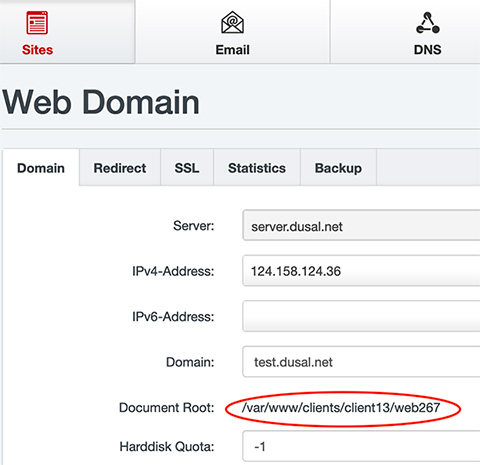
2) Сервер дээр Sites хэсэгт сайтаа үүсгэнэ.
3) Database хэсэгт мэдээллийн баазаа үүсгэж phpMyAdmin ашиглан дээрх файлаа импорт хийж оруулна.
а) Ингэхдээ эхлээд удирдлагын самбартаа Database User үүсгэнэ.
Доорх байдлаар. Database user дээр дурын нэр зохиож оруулна.
Нүүц үг мөн зохиож үүсгэх юмуу Generate товчоор автоматаар үүсгэнэ. Түүнийгээ хуулж аваад хадгална. Дараа нь харах боломжгүй. (Жишээнд авсан User name, Database нэр тохиромжгүй үг сонгосон гэдгийг анхаарч тоохгүй байхыг хүсье)
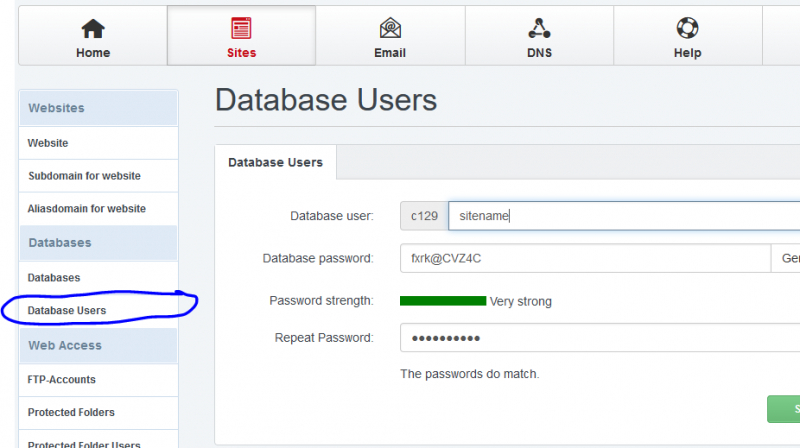
Localhost дээрээ wp-config.php файлыг нээж доорх байдлаар мэдээллийн баазад холбогдох нэр нууц үгийг тохируулж хадгалж орхино.
/** MySQL database username */
define('DB_USER', "c129sitename");
/** MySQL database password */
define('DB_PASSWORD', "fxrk@CVZ4C");
б) Түүний дараа Database үүсгэнэ.
Ингэхдээ Site хэсэгт сайтаа сонгож болно. Мөн Database name хэсэгт ямар нэгэн нэр зохиож өгөөд quota хэсэг хэмжээгээ тохируулна.
Хэдээр тохируулахаа мэдэхгүй бол 0 эсвэл 1000 гээд оруулаад үзээрэй. Database user хэсэгт сонголтоос дээр үүсгэсэн хэрэглэгчээ сонгоно.
Database charset UTF8MB4 байсан нь дээр. Ингээд доорх байдлаар
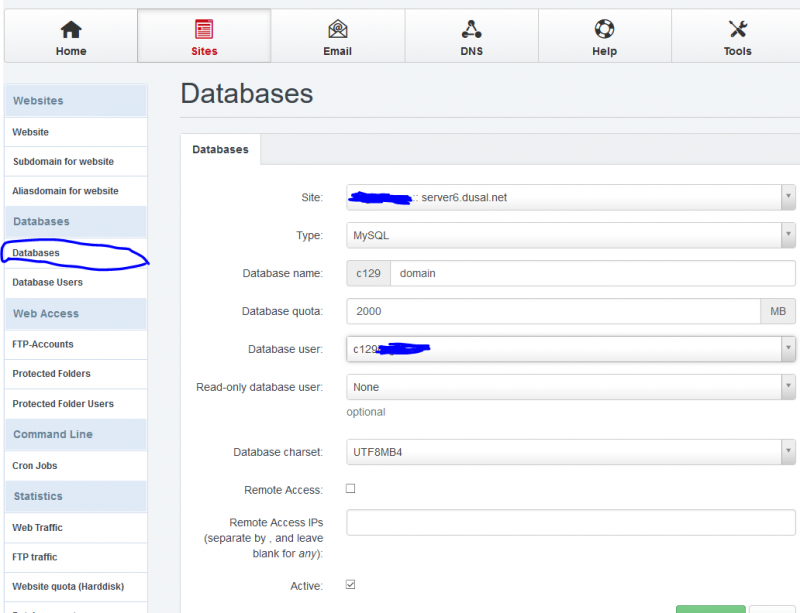
Анхаар! Удирдлагын самбарт ямар ч тохиргоо хийсэн тохиргоо хийснээс 5 минутын дараа буюу тохиргоо идэвхжсэний дараа холбогдох хэрэгтэй!!!
Мэдээллийн баазын харалдаа доорх датабэйсийн тэмдэглэгээ товчийг дарж phpMyAdmin нээж, дээрх нэр нууц үгээрээ нэвтэрнэ.
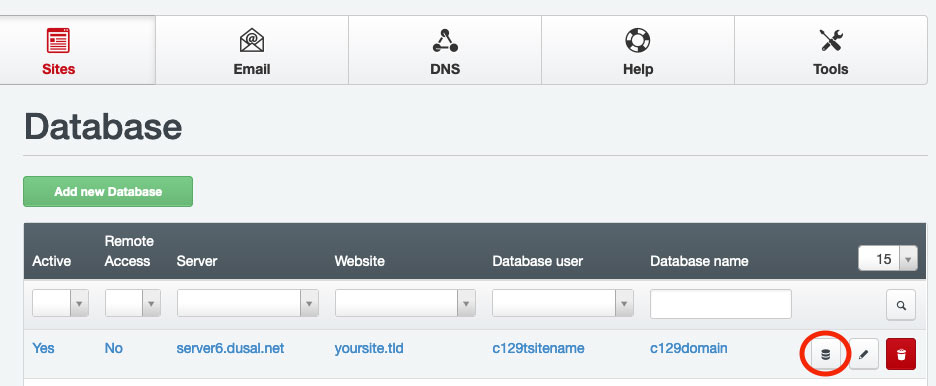
Дээрх гаргаж авсан файлаа хуулж оруулна.
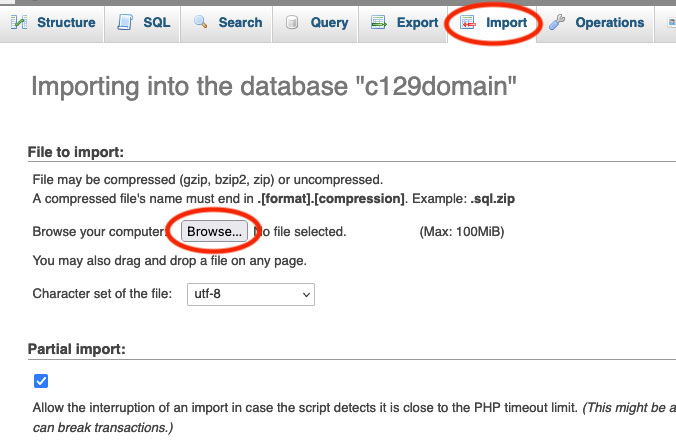
4) FTP account үүсгэнэ.
5) FileZilla програм ашиглаж файл хуулна.
FileZilla програмыг компьютертаа татаж суулгаад холболтын тохиргоо хэсэгт доорх байдлаар тохируулж холбогдоно.
(Filezilla нь үнэ төлбөргүй FTP програм бөгөөд https://filezilla-project.org/download.php хуудаснаас Filezilla client програмыг татаж авч Run as Administrator гэж сонгоод суулгаарай.) Хэрэв холболтын асуудал гарвал энд дарж заавын дээд хэсгийг харж тохируулаад үзээрэй.
Host хэсэгт server6.dusal.net гэсний оронд өөрийн сайтын байрлаж буй серверийн хаягийг оруулаарай. Бүртгэлийн мэйлд очсон Серверийн IP хаяг гэсэн бий.
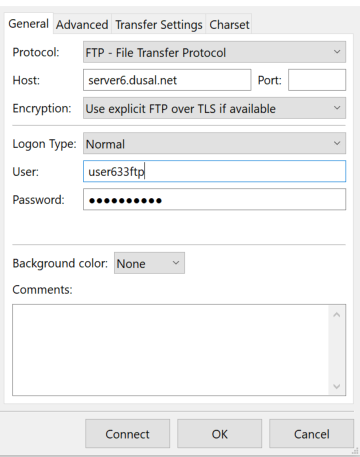
Холбогдох үед сертификат баталгаажуулж асууна. Дахиж асуулгахгүй гэвэл доорх байдлаар чагтлаад үргэлжлүүлнэ.
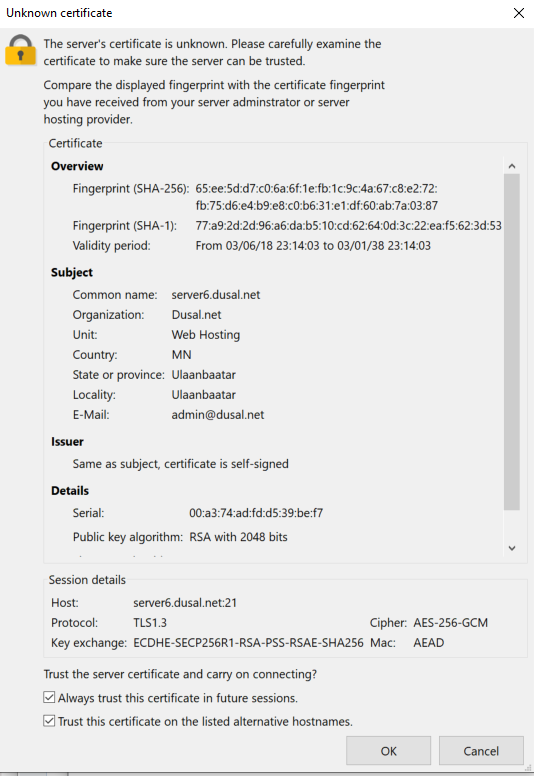
Зүүн буюу PC талаас баруун буюу сервер тал руу /web хавтсанд дотор нь өөр ямар нэгэн хавтасгүй дангаар хуулна.
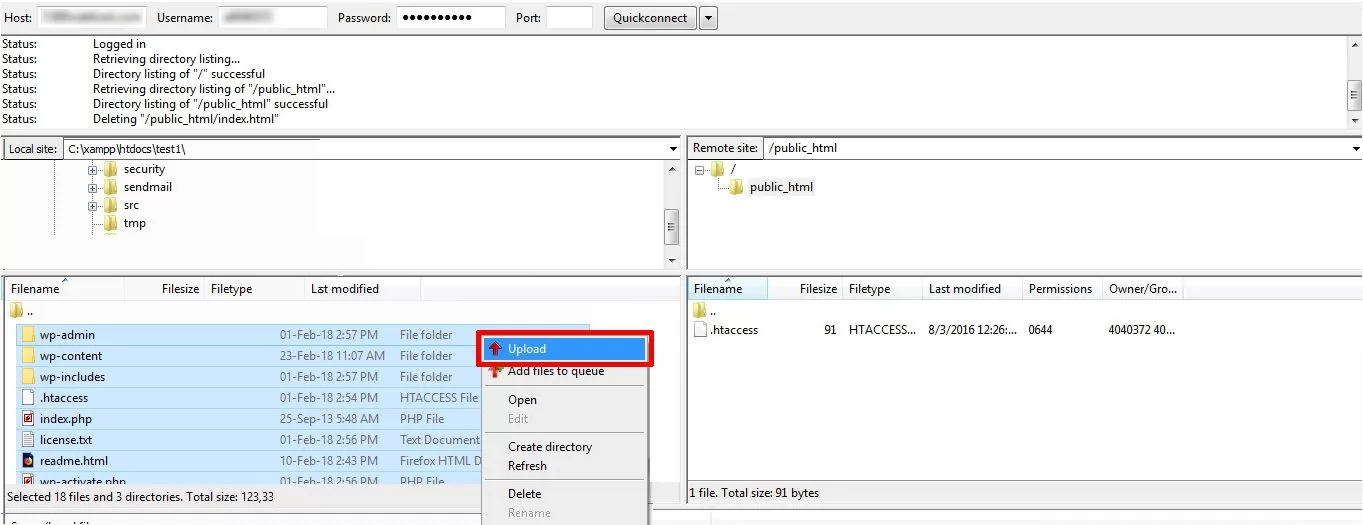
Хуулсны дараа доорх байдлаар харагдах ёстой:
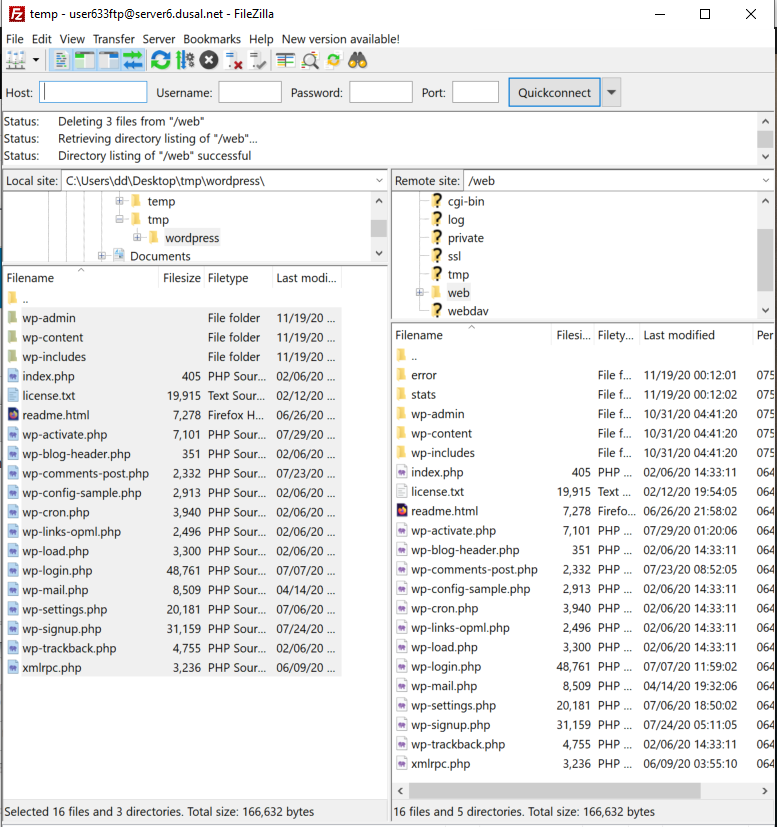
Ингээд хуулж дуусаад вэб рүүгээ ороход хуулагдсан байх болно.
2. Wordpress plugin ашиглаж хуулах
Энэ арга нь илүү хялбар. Гэхдээ эхлээд Wordpress сервер дээр суулгуулсан тохиолдолд энэ аргыг ашиглах боломжтой. Олон төрлийн плагинууд байдгаас 2 плагиныг танилцуулна.1) All-In-One WP Migration plugin
АЛХАМ 1: Сервер ба Локал компьютер дээр хоёулан дээр нь плагиныг татаж суулгана.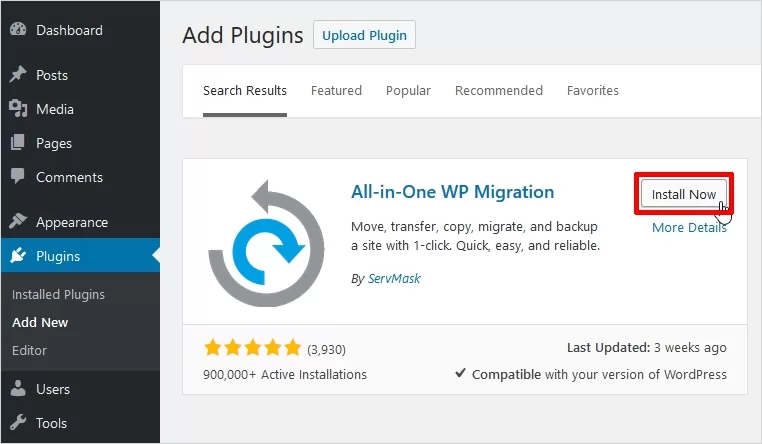
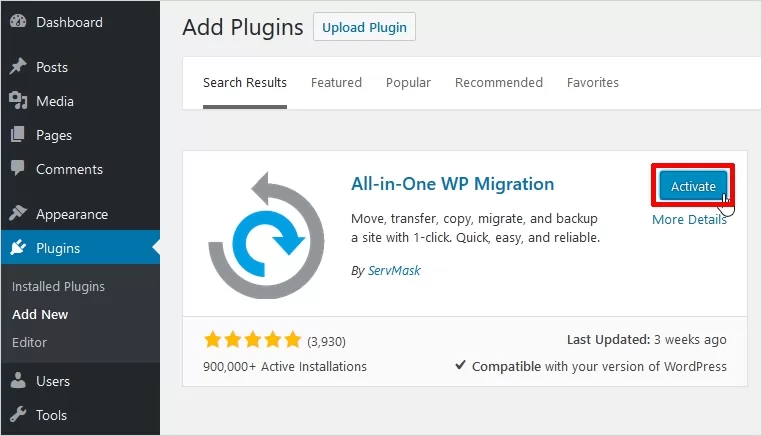
АЛХАМ 2: Локалхост дээрх сайтаа Export цэс рүү орж FILE сонголтоор гаргаж татаж авна.
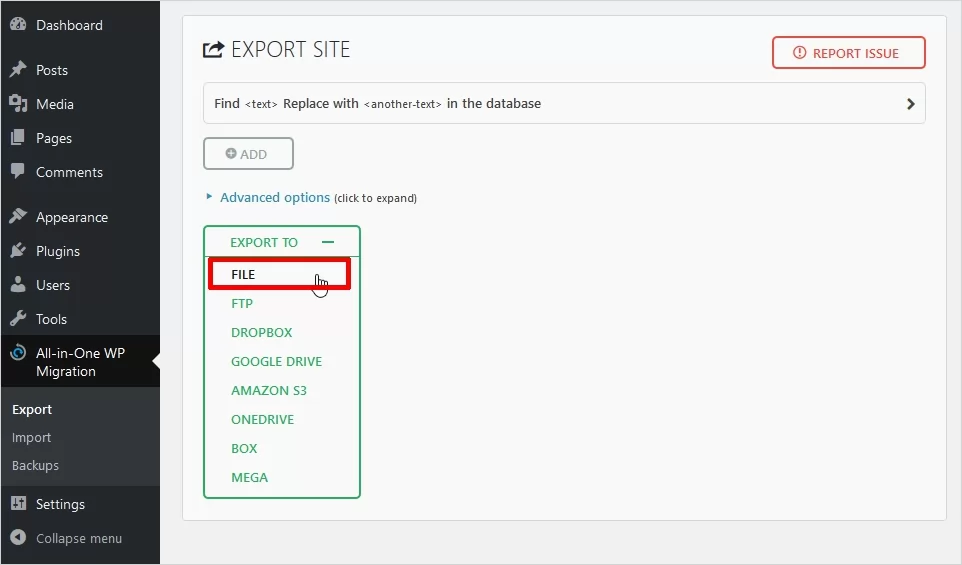

АЛХАМ 3: Сервер талд Import цэс рүү орж FILE сонголтыг сонгож файлыг оруулна.

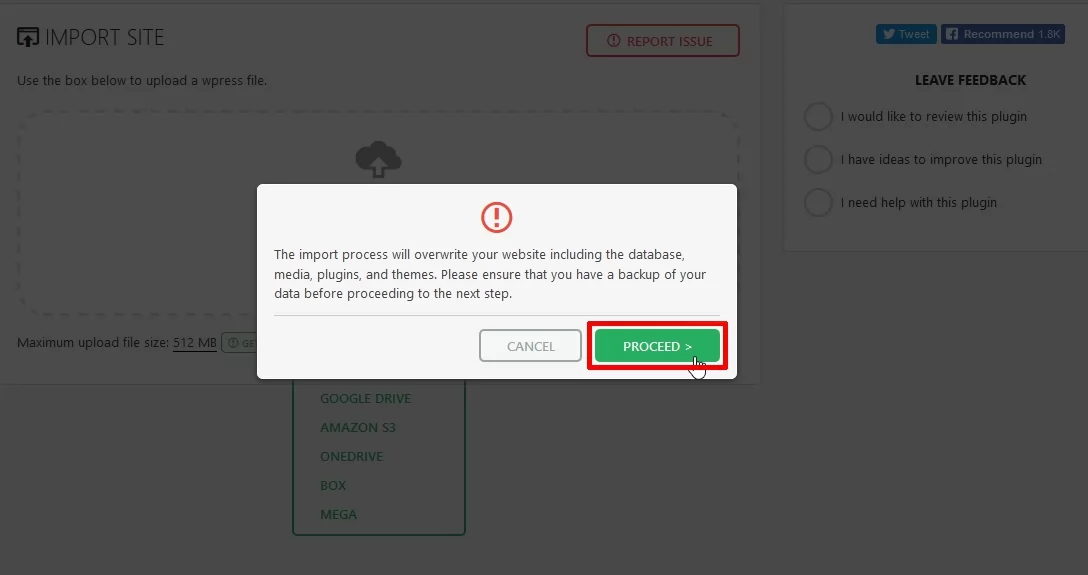
Ингээд болно.
2) Duplicator WordPress plugin
АЛХАМ 1: Плагиныг locahost компьютер дахь Wordpress дээрээ татаж суулгаж, идэвхжүүлнэ.
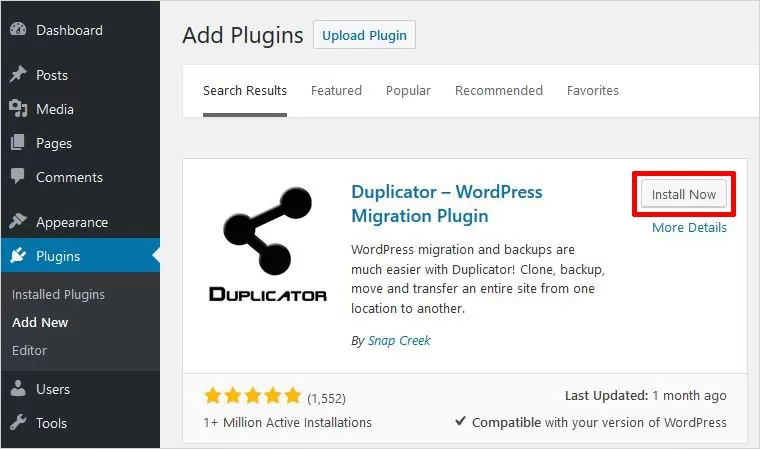
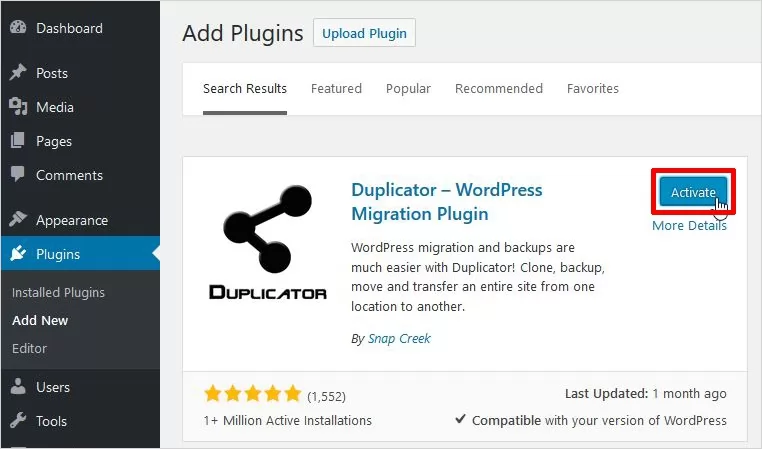
АЛХАМ 2: Localhost дээр багц бэлдэж гаргаж авна.
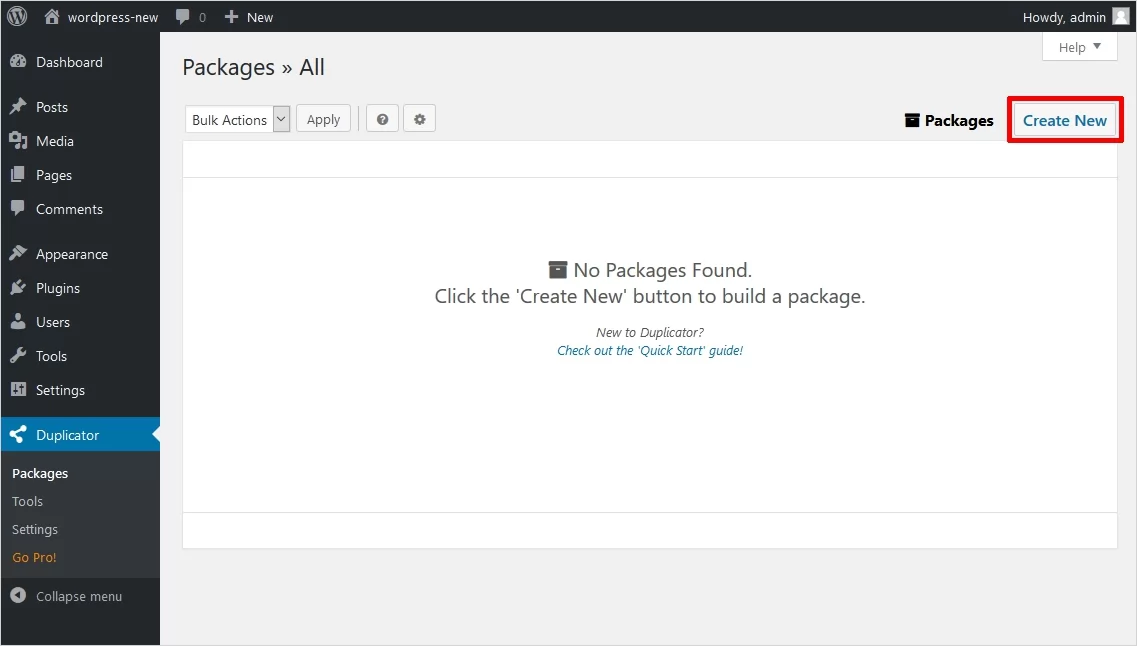
АЛХАМ 3: Нэр өгч татаж авна.
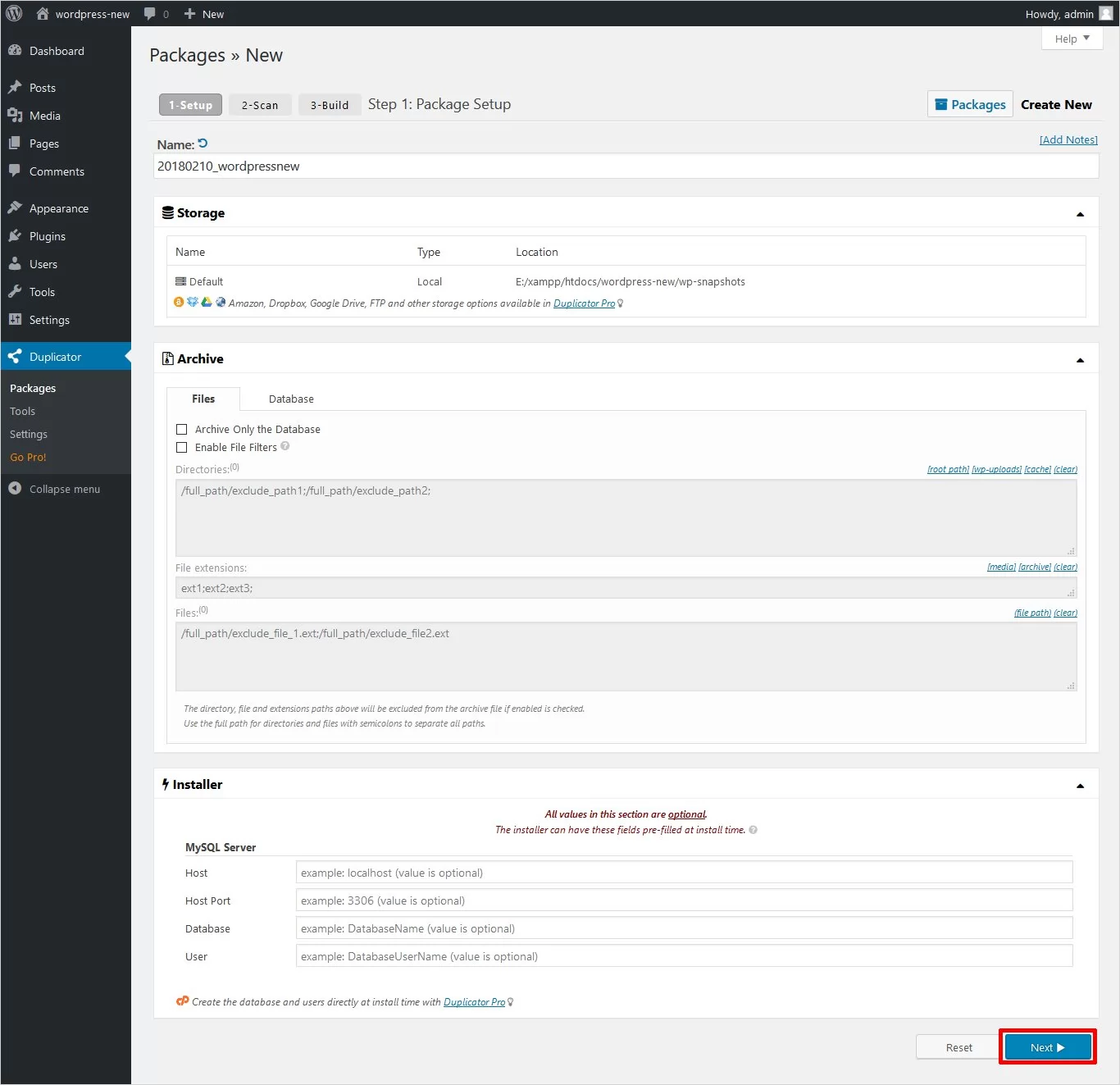
АЛХАМ 4: Шалгах хэсэгт шалгаж тохируулаад Build дарж татаж авна.
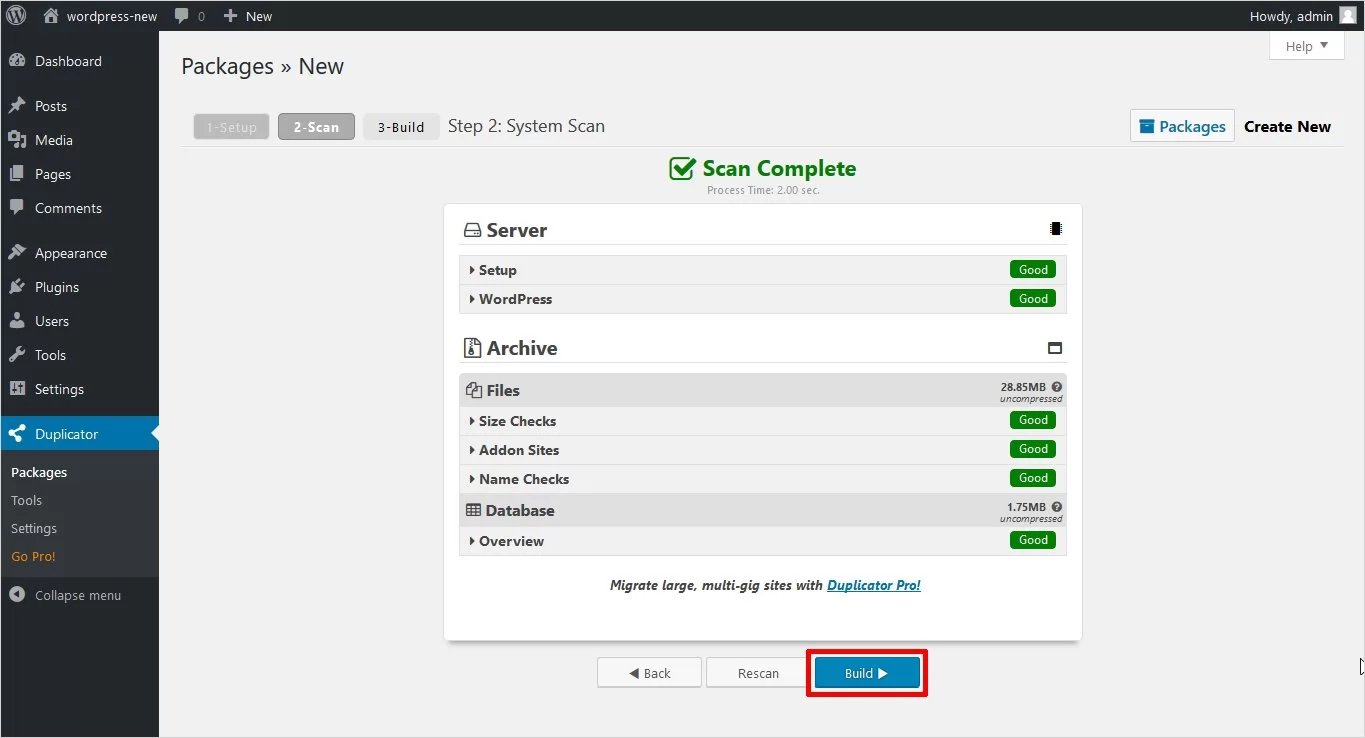
АЛХАМ 5: Үүссэн файлыг татаж гаргаж авна.
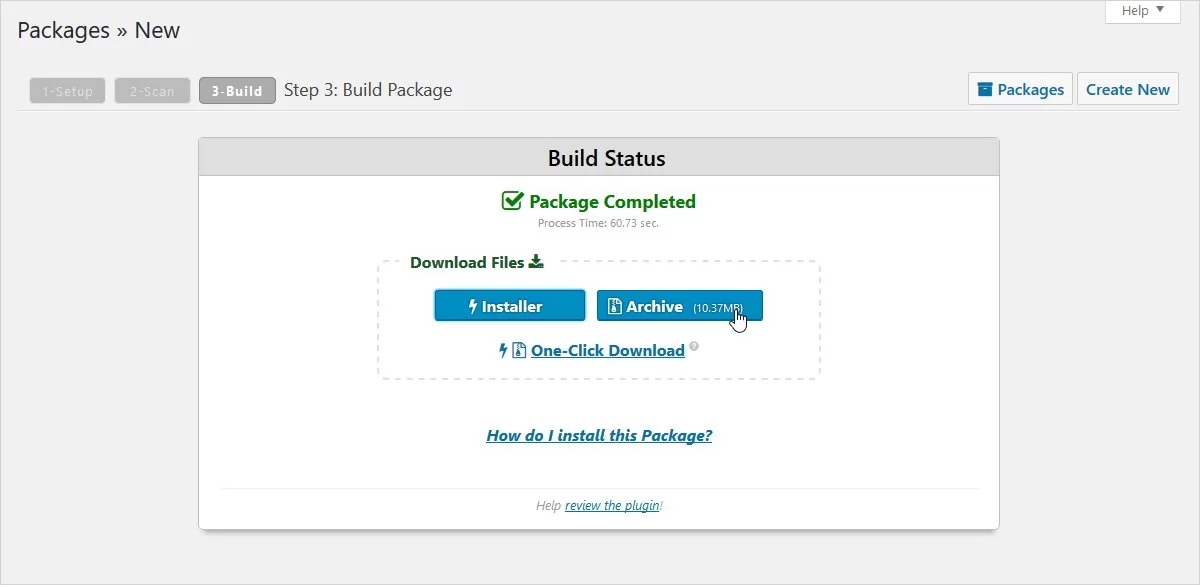
АЛХАМ 6: FileZilla ашиглан FTP-ээр татаж авсан файлаа /web хавтсанд хуулна.
АЛХАМ 7: Мөн installer.php файлыг сервер дээр /web хавтсанд хуулж, хаягаар хандаж ажиллуулна.
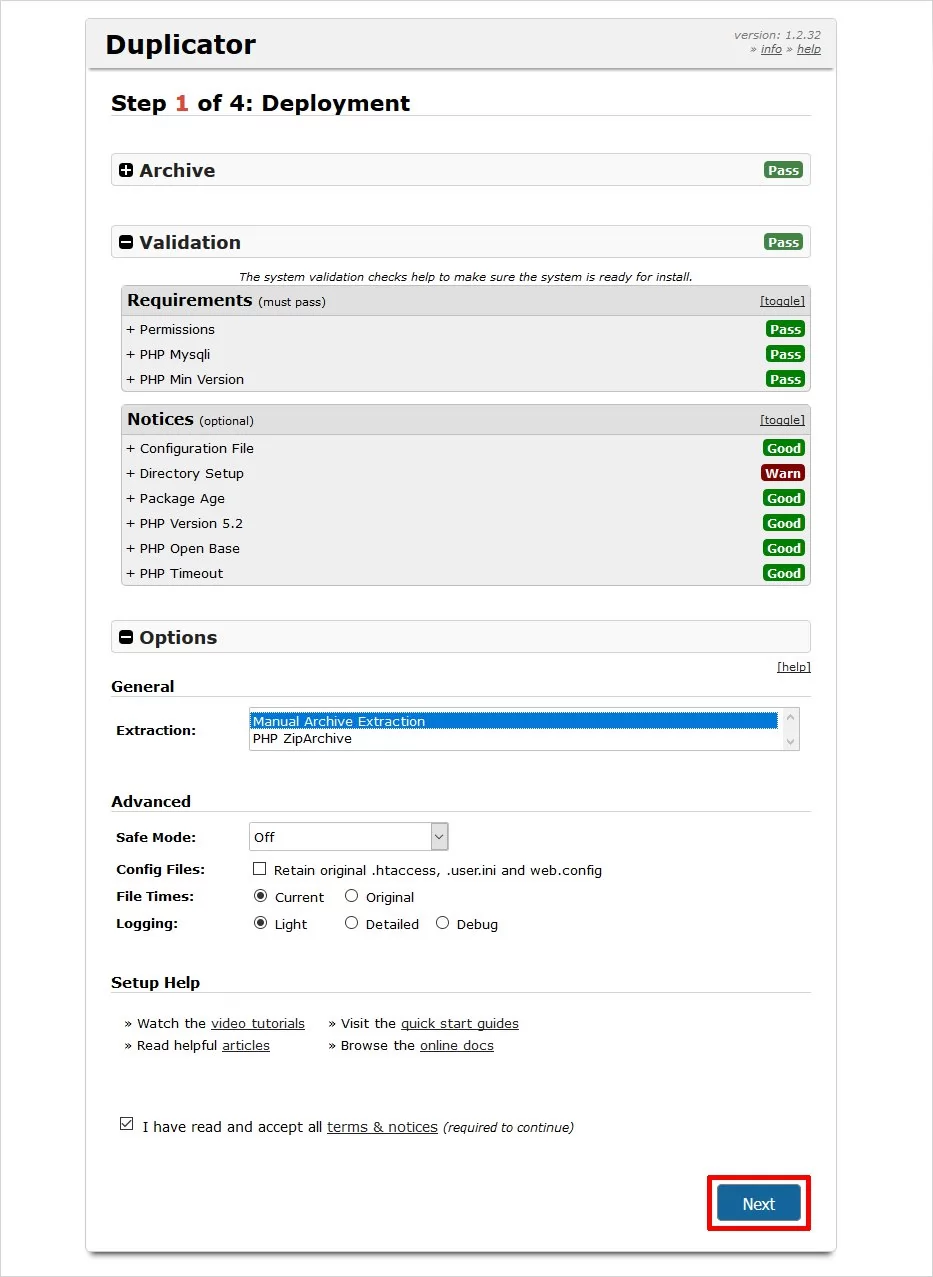
АЛХАМ 8: Мэдээллийн баазын мэдээлэл оруулах цонх гарч ирэхэд мэдээллийн баазын мэдээлэл оруулна. (Мэдээллийн бааз үүсгэж чадахгүй бол дээрх гар аргаар хуулах хэсгийн мэдээллийг харна уу)
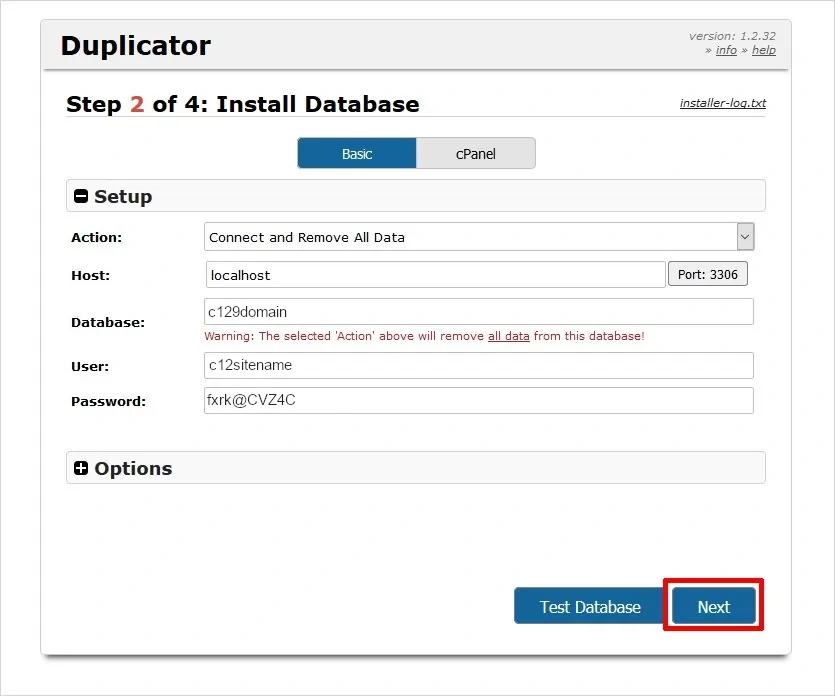
АЛХАМ 9: Сервер дээрх шинэ тохиргоог тохируулна.
Path хэсэгт оруулах мэдээллийг Websites > Web domain рүү орж Document Root талбарын мэдээллийг оруулна. XX, YY оронд тоо байна.
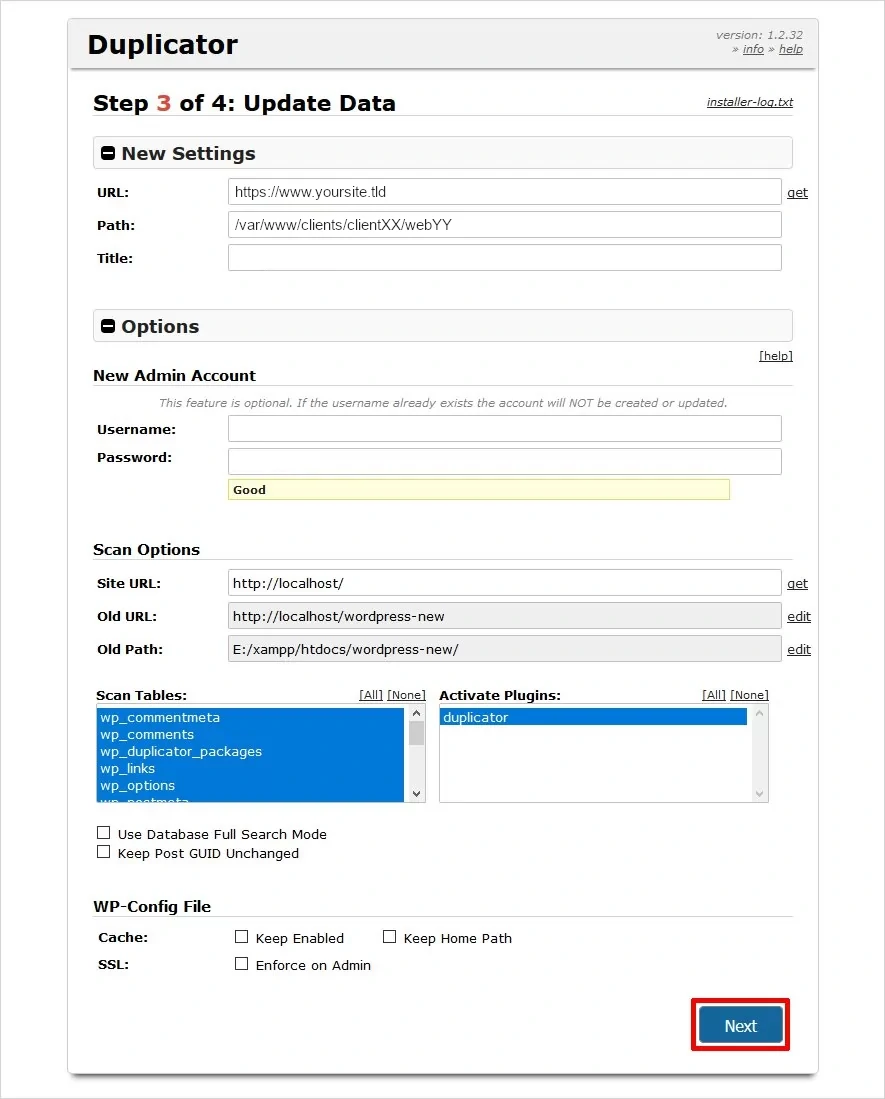
АЛХАМ 10: Сайтыг шалгана.